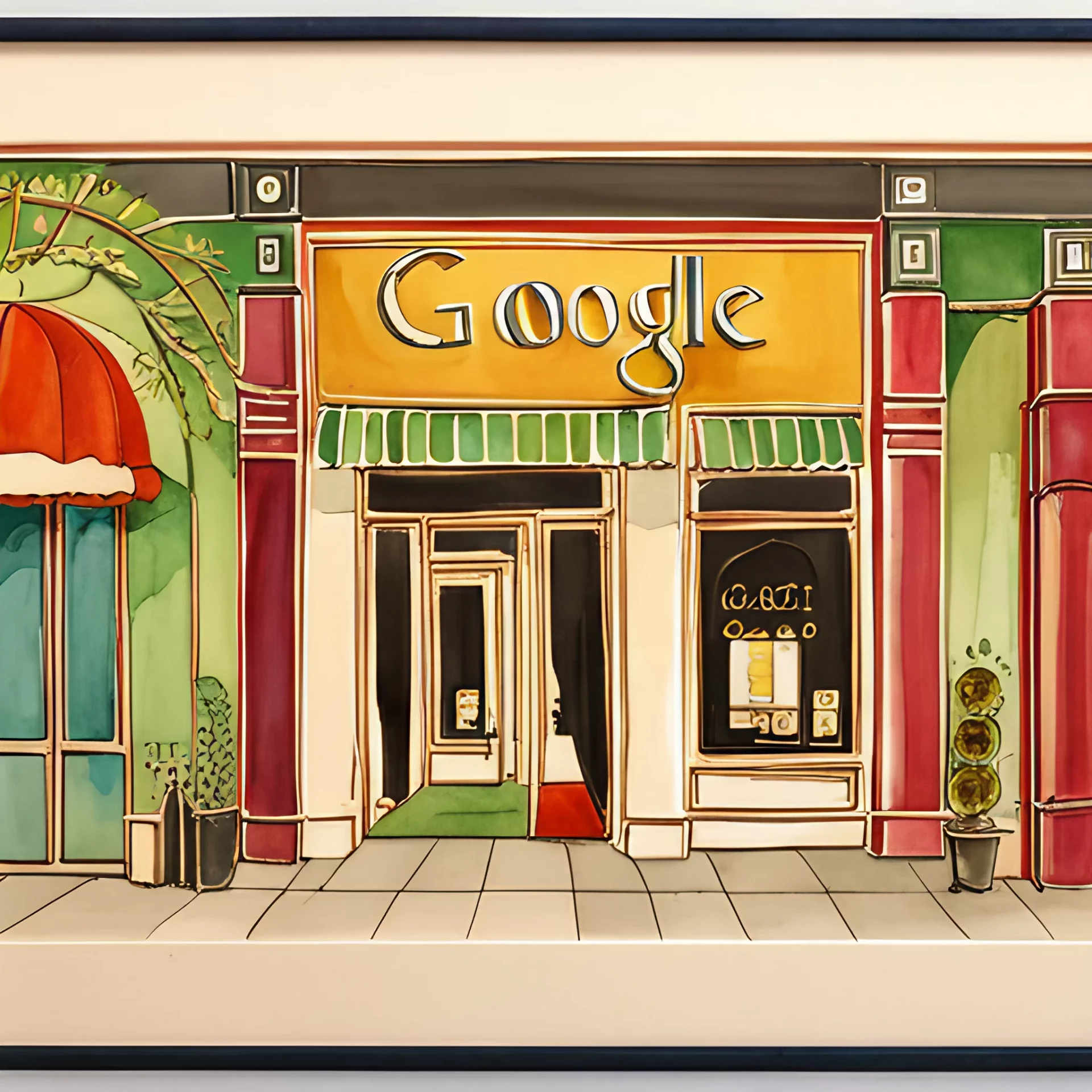Setting up a Google Merchant Center (GMC) account is essential for any online retailer looking to reach potential customers through Google Shopping ads.
This guide will walk you through the process of creating a new Google Merchant Center account, ensuring you provide all required information and adhere to best practices.
By the end of this article, you’ll be ready to launch your products on Google Shopping and maximize your online presence.
First Step: Create Your Google Account
Before setting up a Google Merchant Center account, you need a Google account. If you don’t already have one, go to Google Account and create an account. This Google account will be used to log into the Merchant Center and manage your product data.
Setting Up a New Google Merchant Center Account
- Create Account
Visit the Google Merchant Center and click on “Get Started.” Use your Google account to sign in.
- Provide Basic Information
Enter your business name, country of sale (e.g., United States or United Kingdom), and time zone. This basic information is crucial for setting up your account correctly.
- Enter Business Information
Provide detailed business information, including your website URL, business profiles, and contact details such as phone number and email address. This helps Google verify your business and enhances your credibility.
- Set Up User Access
Grant admin privileges to individuals who need access to the GMC account. This can include marketing team members, third-party platform managers, or ecommerce platform administrators.
- Accept Terms of Service
Review and accept Google’s terms of service to proceed with setting up your Merchant Center account.
Adding Your Product Data
The next step involves adding your product data to Google Merchant Center. There are different ways to upload your product information, each suitable for different business sizes and technical capabilities.
- Product Feed
Create a product feed that contains all your product listings. This can be done using a data feed in formats like XML or CSV. Ensure your product feed includes accurate and comprehensive product information, such as product titles, descriptions, sale price, and global trade item numbers (GTINs).
- Google Sheets
For smaller inventories, Google Sheets can be an effective way to upload product data. Use the Merchant Center’s Google Sheets template to ensure your data is correctly formatted.
- Content API
For larger inventories or frequent updates, the Content API provides a more automated solution. Refer to the Google Developers Site Policies for code samples and detailed instructions.
- Supplemental Feed
Use supplemental feeds to add or update specific attributes for your products without modifying the primary feed.
Setting Up Product Listings and Shopping Campaigns
- Add Required Information
Ensure your product listings include all required information, such as product images, unique product IDs, and competitive external prices. This data helps Google accurately display your products in search results and on the Google Shopping tab.
- Use Feed Rules
Apply feed rules to transform and optimize your product data. This feature allows you to make bulk edits and ensure your listings meet Google’s requirements.
- Launch Shopping Campaigns
Connect your Google Merchant Center account with your Google Ads account to create shopping campaigns. This integration allows you to manage your ads and track performance effectively.
- Optimize for Free Listings
Enable free listings to appear in unpaid sections of Google, such as the Shopping tab and Google Search. This is a great way to increase visibility without additional advertising costs.
Best Practices for Maintaining Your GMC Account
- Regular Updates
Keep your product data up-to-date to avoid disapprovals or suspensions. Regularly update your feed with new products, pricing changes, and inventory status.
- Monitor Performance
Use Google Analytics account integration to track the performance of your product listings and shopping campaigns. Analyzing this data helps refine your marketing strategy and improve ROI.
- Resolve Product Issues
Address any product issues data flagged by Google. Use the help center and review the Google Merchant Center Feed guidelines for troubleshooting tips.
- Leverage Local Inventory Ads
If you have a local store, enable local inventory ads to showcase your products to nearby customers. This feature connects online search results with in-store availability.
Advanced Features and Additional Tools
- Performance Max Campaigns
Utilize Performance Max campaigns to access all Google Ads inventory from a single campaign. This feature helps drive better results and offers easier access to insights.
- Multi-Client Account
For agencies or businesses managing multiple accounts, set up a multi-client account for streamlined management.
- Use Guest Mode and Code Issue Resolution
Allow guest users to access your account temporarily for troubleshooting or setup assistance. Address any code issues promptly to ensure smooth operation.
- Creative Commons Attribution
Adhere to Creative Commons Attribution requirements when using images or content. This ensures compliance and avoids potential issues.
- Enable Financial Services
If you offer financial services or payment cards, ensure they comply with Google’s policies and are correctly listed.
Conclusion
Setting up a Google Merchant Center account is a straightforward process when you follow these steps.
By providing accurate product data, adhering to best practices, and leveraging advanced features, you can enhance your online presence and reach more potential customers.
Regularly monitor your account, update your listings, and optimize your campaigns to ensure continued success. With the right setup and maintenance, Google Merchant Center can be a powerful tool for growing your ecommerce business.